Mac OSでのフラッシュアンインストール
- カテゴリ:日記
- 2021/01/09 00:31:46
解決策:アンインストーラーをダウンロードして実行する
ご使用の Mac OS バージョンを判定します
ご使用の Mac OS のバージョンに適用可能なアンインストーラーを実行します
- アンインストールが完了したことを検証します。
1. ご使用の Mac OS バージョンを判定します
アップルアイコンをクリックして「この Mac について」を選択します。
この Mac についてダイアログに Mac OS バージョンが表示されます。
2. ご使用の Mac OS のバージョンに適用可能なアンインストーラーを実行します
- Mac OS X 10.4 以降でアンインストーラーを実行する(macOS など)
- Mac OS X 10.1 ~ 10.3 でアンインストーラーを実行する
注意:
Flash Player 11.5 を手始めに、Flash Player をアンインストールすると、mms.cfg 内の AutoUpdateDisable 設定および SilentAutoUpdateEnable 設定がそれぞれの初期設定値にリセットされます。
- AutoUpdateDisable=0
- SilentAutoUpdateEnable=0
導入プロセスの一部として、Flash Player のアンインストーラーを実行している場合、あらゆるカスタムの変更内容を AutoUpdateDisable または SilentAutoUpdateEnable のいずれかに再度導入してください。
MAC OS X 10.4 以降でアンインストーラーを実行する(MACOS など)
Adobe Flash Player アンインストーラーをダウンロードする:
- Mac OS X、バージョン 10.6 以降: uninstall_flash_player_osx.dmg
- Mac OS X、バージョン 10.4 および 10.5: uninstall_flash_player_osx.dmg
アンインストーラーはデフォルトで、ブラウザーのダウンロードフォルダーにダウンロードされます。
Safari で「ウィンドウ/ダウンロード」を選択します。
Mac OS X 10.7(Lion)をご使用の場合、ブラウザーの「ダウンロード」アイコンをクリックします。
Mozilla で、「ツール/ダウンロード」を選択します。
アンインストーラーを開くには、ダウンロードウィンドウでアンインストーラーをダブルクリックします。
メモ:Flash Player のインストーラーウィンドウが表示されない場合、Finder で「Go/デスクトップ」と選択してください。 「デバイス」セクションまで下にスクロールし、「Flash Player のアンインストール」をクリックします。
アンインストーラーを実行するには、ウィンドウの「アンインストーラー」アイコンをダブルクリックします。 アンインストーラーファイルを開きたいかのダイアログのメッセージが表示されたら、「開く」をクリックします。
- アンインストーラーが起動したら、「アンインストール」をクリックします。
- このページをブックマークするか、または印刷することにより、ご使用のブラウザーを閉じた後でこれらの手順の残りを使用することができるようになります。
すべてのブラウザーを閉じるには、アンインストーラーダイアログでブラウザー名をクリックするか、各ブラウザーを手動で閉じ、「再試行」をクリックします。
注 : 「アンインストーラー」ウィンドウの「終了」をクリックしないでください。 そのアンインストールプロセスが停止します。
ブラウザーを閉じた後、アンインストールが完了するまでアンインストーラーが自動的に続行します。 アンインストールが正常に終了したことを通知するメッセージが表示されたら、「完了」をクリックします。
次のディレクトリを削除します。
- <home directory>/Library/Preferences/Macromedia/Flash\ Player
- <home directory>/Library/Caches/Adobe/Flash\ Player
- アンインストールが完了したことを検証します。
MAC OS X 10.1 ~ 10.3 でアンインストーラーを実行する
Adobe Flash Player アンインストーラーをダウンロードする:
- Mac OS X、バージョン 10.3 以前: uninstall_flash_player_osx_10.2.dmg (1.3 MB)(05/27/08)更新)
「ウィンドウ/ダウンロード」を選択し、ダウンロードしたアンインストーラーを表示します。
アンインストーラーファイルを便利な場所に保存します。
アンインストーラーを開くには、ダウンロードウィンドウでアンインストーラーをダブルクリックします。
アンインストーラーを実行するには、ウィンドウの「アンインストーラー」アイコンをダブルクリックします。 要求される場合、コンピューター名とパスワードを入力し、「OK」をクリックします。
アンインストーラーが起動したら、「続行」をクリックします。
このページを ブックマーク するか、または印刷することにより、ご使用のブラウザーを閉じた後でこれらの手順の残りを使用することができるようになります。 ブラウザーと、インスタントメッセージアプリケーション、SWF ファイル、プロジェクター(SWF ファイルを再生する EXE ファイル)を含めて、Flash Player を使用するその他のアプリケーションをすべて閉じます。 この作業を行わないと、アンインストーラーは完了できません(完了しているように見えますが完了していません)。
アンインストーラー が完了すると、ウィンドウが自動的に閉じます。
アンインストールが完了したことを検証します。
- 手順のテキスト
3. アンインストールが完了したことを検証します。
次の手順によりアンインストールが完了したことを検証することができます :
- コンピューターを再起動します。
ブラウザーを開き、 Flash Playerのステータスを確認します。


















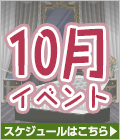








ライオン
漢字トーク6.5
漢字トーク7.5パワーMac
漢字トーク8.5
漢字トーク9.5iMac iBook シェル型
タンジェリン オレンジ色
ストロベリー 赤色
ライム 緑色
ブルーベリー 青色
結構古い クラリスワーク
Hypercard 2.2
キットピクス
今はミニMac