OSを新しいHDDにコピー
- カテゴリ:パソコン/インターネット
- 2013/09/21 04:38:42
OSをSSDに入れ替えろ
http://ascii.jp/elem/000/000/689/689148/
↑
ここのサイトはSSDでパソコンを高速化しようというコーナーだがOSをコピーする方法も合わせて解説してある。
EaseUS Partition Master Home Editionを使えばOSのコピーが可能だ。
EaseUS Partition Master Home Editionでコピーする前のHDDは、ダメージの少ない状態でないとコピー元に指定できない。
HDDに問題があるなら HDAT2 で、ある程度修正できる。
EaseUS Partition Master Home Editionは多機能なソフトでパーティション操作などができるので汎用性が高い。
OSをSSDに入れ替えろ
http://ascii.jp/elem/000/000/689/689148/
↑
このサイトの解説によると簡単にOSをコピーできると書いてあるが説明不足。
EaseUS 3個の項目 メニューの一番左をクリックすればメインの画面が出る。
そこでCOPYを選んだあと、コピー元のパーティションを指定。
ここでコピー元パーティションがチェックされるので時間がかかる。
次にコピー先は 「領域を確保されていないHDD」 を指定する。
実はこのソフトはパーティションを切っていないHDDしかコピー先に指定できない、という欠点がある。
サイトの方では これについて全然、解説していないので凄く困った。
つまり普通のHDDは必ずパーティションの定義を解除して未設定領域にしないといけない。
それは左のメニューのDELETE PARTION でやればいい。
また、このEaseUS Partition Master Home Editionはコピー元のパーティションのサイズをコピー先HDDに作るので、パーティションのサイズを調整できない。
コピーの指定が完了したらメイン画面で「Apply」をクリックすると再起動後にDOSのような貧乏そうな画面が出て、遅い速度でコピーを始める。
コピーが終われば、また自動で再起動。
しかし、それで自動的にコピー先HDDで起動できるようにはならない。
EaseUS Partition Master Home Editionではコピー先HDDはNONEになってしまう。
パーティションは BOOT ACTIVE NONE の三種類ある。
起動パーティションがBOOT。
普通のHDDで起動用に使えるパーティションはACTIVE。
それ以外はNONE。
OSをコピーしたパーティションはACTIVEにする必要があるのでEaseUS Partition Master Home Edition の SET ACTIVE で変更する。
次にブートするHDDを変更する必要がある。
再起動後、BIOSで起動ドライブをコピー先HDDにしてやれば、見事コピーOSでパソコンが動く。
あー、何で「OSをSSDに入れ替えろ」のサイトでここまで解説してくれなかったのだろう。
操作方法が分からないので凄く混乱したよ。













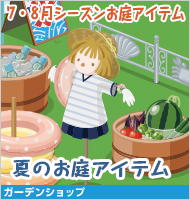












おつかれさまですw (^_^;)
私は、HDDのコピーやバックアップはHD革命バックアップ Ver.11 を使ってますw
簡単でよいです♪ ヾ(⌒▽⌒ )ノ